Installazione di Eclipse su Linux (Ubuntu) per lo sviluppo di applicazioni Android
Si è preso come riferimento l’installazione dell’ambiente di sviluppo Eclipse su un sistema operativo Linux Ubuntu 10.04/10.10 per lo sviluppo di appliacazioni Android.
Requisiti:
- Java JDK (v6 Update 22);
- Apache Maven (v3.0);
- Eclipse Helios;
- Maven Integration for Eclipse;
- Apache Tomcat 0.29;
- Android SDK;
- ADT Plugin (Android Development Tools Plugin).
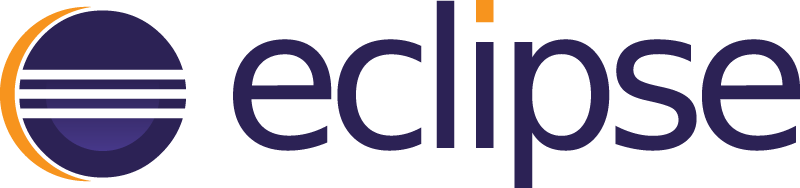
Prima fase
Installazione JDK da sun.com
Rimuovere la versione OpenJDK eventualmente presente nel sistema con
sudo apt-get remove openjdk-6-jre rimuovere tutte le dipendenze orfane utilizzando sudo apt-get autoremove
aggiungere il repository Java Sun ai repository conosciuti dal sistema con
sudo add-apt-repository “deb http://archive.canonical.com/ lucid partner”
aggiornare la lista dei repository con
sudo apt-get update
installare Java Sun con
sudo apt-get install sun-java6-jre sun-java6-jdk sun-java6-plugin sun-java6-fonts
per verificare la corretta installazione digitare sul terminale
java -version
la risposta dev’essere
java version “1.6.0_22”
Java(TM) SE Runtime Environment (build 1.6.0_22-b04) Java HotSpot(TM) Server VM (build 17.1-b03, mixed mode)
Seconda fase
Scaricare ed installare Maven per automatizzare il build del progetto al link
http://maven.apache.org/download.html
estrarre il contenuto del file apache-maven-3.0-bin.tar.gz con
tar xvzf /cartelladownload/apache-maven-3.0-bin.tar.gz
e copiarlo in
sudo cp -R apache-maven-3.0 /usr/local/apache-maven
aggiungere le seguenti variabili d’ambiente globali al file /etc/profile
export M2_HOME=/usr/local/apache-maven/maven export M2=$M2_HOME/bin
export PATH=$M2:$PATH
dare i permessi di lettura/scrittura a tutti gli utenti della cartella apache-maven
sudo chmod 777 /usr/local/maven
controllare la corretta installazione con
mvn –version
Terza fase
Installare Eclipse come IDE per lo sviluppo ed installare i seguenti plugin:
1. Maven Integration for eclipse
da Eclipse: Help->Install New Software http://m2eclipse.sonatype.org/sites/m2e Add->OK
Spuntare Maven Integration for Eclipse Next >
Next >
Accettare la licenza Finish
Riavviare Eclipse Eseguire il comando
mvn -Declipse.workspace=/usr/local/maven eclipse:add-maven- repo
da Eclipse: Windows->Preferences->Maven->Installation click su Add e puntare alla cartella di installazione di maven (/usr/local/maven) e successivamente controllare che in Windows->Preferences->Maven->User Settings si impostato come User Settings il path del file settings.xml di Maven nel sistema (/usr/local/maven/settings.xml).
2. Maven Integration for WTP
da Eclipse: Help->Install New Software http://m2eclipse.sonatype.org/sites/m2e-extras Add->OK
Spuntare Maven Integration for WTP (optional) Next >
Next >
Accettare la licenza Finish
Riavviare Eclipse.
3. Subclipse (to access SVN)
da Eclipse: Help->Install New Software http://subclipse.tigris.org/update_1.6.x Add->OK
Spuntare Core SVNKit Library, Optional JNA Library, Subclipse Next >
Next >
Accettare la licenza Finish
Riavviare Eclipse
Windows->Preferences->Team->SVN
Alla voce SVN interface: -> Client impostare SVNKit.
4. Eclipse Web Developer Tool for Web, XML, and Java EE Develop da Eclipse:
Help->Install New Software http://download.eclipse.org/releases/helios
Add->OK
Spuntare Web, XML, and Java EE Develop Next >
Next >
Accettare la licenza Finish
Riavviare Eclipse.
Quarta fase
Avviare a questo punto Eclipse e: File->Nwe->Other->SVN->CheckOut Project from SVN:
- È possibile sincronizzare il workspace locale con il repository Google (in sola lettura) in:
https://thesis-ug.googlecode.com/svn/trunk https://thesis-ug.googlecode.com/svn/branches
È stato creato un account per il progetto: username: thesisUG, password: checkthesisUG.
Se necessario la password per l’accesso a SVN in scrittura è: vV7Kz2FR8nJ6.
- Click finish
Quinta fase
Alcune librerie non vengono importate automaticamente con Maven. Eseguire il file bash installdependencies.sh digitando da terminale
./installdependencies.sh
dalla cartella che contiene tutte le dipendenze per installarle.
Sesta fase
Se la connessione del computer avviene tramite proxy, impostare l’indirizzo del proxy nel file /src/main/resources/system.conf. In caso contrario commentare le righe relative al proxy nel file indicato.
Settima fase
Installazione del servlet container Apache Tomcat
download di Tomcat da http://tomcat.apache.org/download-60.cgi, scompattare il file con
tar xvzf /cartelladownload/apache-tomcat-6.0.29.tar.gz
e copiarne il contenuto nella cartella
sudo mv apache-tomcat-6.0.29 /usr/local/
Ottava fase
L’avvio del server Tomcat avvine direttamente da Eclipse. Configurare i path per il riconoscimento della cartella di installazione in Windows->Preferences->Server->RuntimeEnvironment->Add, selezionare Apache Tomcat 0 e scegliere la cartella di installazione di Tomcat, quindi Finish.
NONA FASE
Per avviare la sezione server del progetto, basta semplicemente fare clic col pulsante destro del mouse sul nome del progetto e selezionare Run->Run on Server.
DECIMA FASE
Il sistema di logging utilizzato è log4j. È sufficiente copiare i file properties, log4j-1.2.16.jar e tomcat-juli-adapters.jar nella cartella /usr/local/apache-tomcat-6.0.29/lib.
UNDICESIMA FASE
Installazione del database MySQL.
Da terminale digitare
sudo apt-get install mysql-server.
DODICESIMA FASE
Installazione dell’SDK Android
Download del pacchetto dall’url http://developer.android.com/sdk/index.html
scompattare l’archivio e copiarlo nella directory /usr/local/. Aggiungere la seguente variabile di ambiente globali al file /etc/profile export PATH=$PATH:/usr/local/android-sdk/tools
Tredicesima fase
Installare l’ADT (Android Development Tools) plugin in
Avviare Eclipse e da Help->Install new Software inserire il repository Google per l’ADT:
https://dl-ssl.google.com/android/eclipse/
selezionare la voce Developer Tools e procedere all’installazione. Riavviare Eclipse.
Quattordicesima fase
Dal menù Windows->Preferences cambiare le preferenze dell’ADT installando i target necessari allo sviluppo delle applicaizoni Android (per il presente progetto si è scelto il target Android 2.1 con Google APIs).
Quindicesima fase
Sincronizzare il progetto client su repository SVN seguendo le linee guida indicate al precedente punto 4.
Sedicesima fase
Inserire nel file /res/layout/map.xml la Google Map Key calcolata come indicato all’url http://code.google.com/intl/it-IT/android/maps-api-signup.html.
